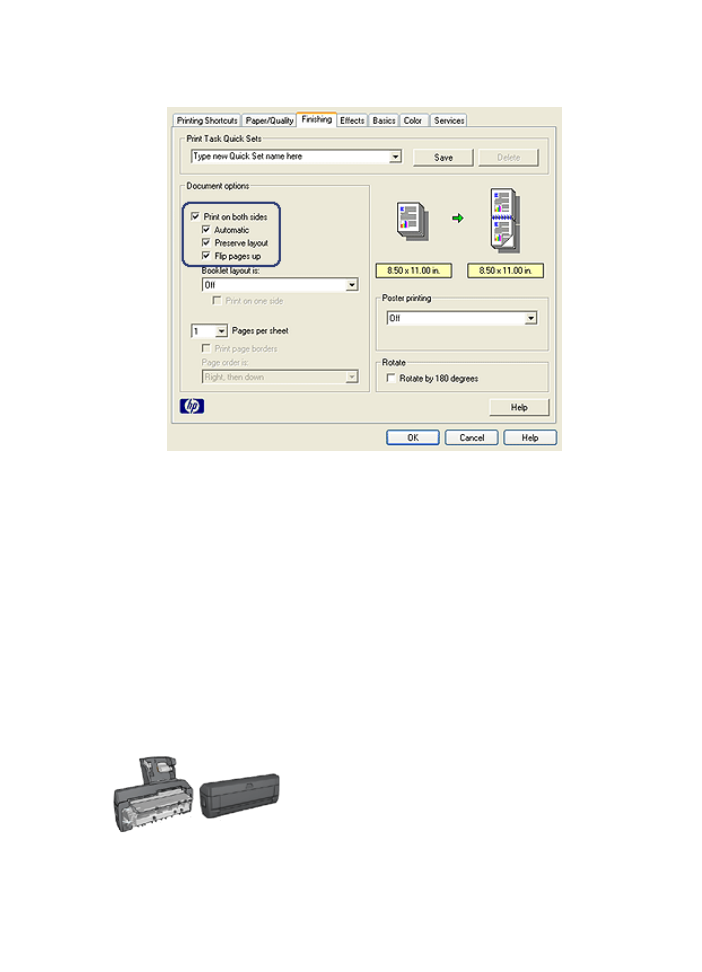
8.9 Manual two-sided printing
If an optional two-sided printing accessory is
attached to the printer, then follow the
automatic
two-sided printing instructions
.
HP Deskjet 6800 series printer
108
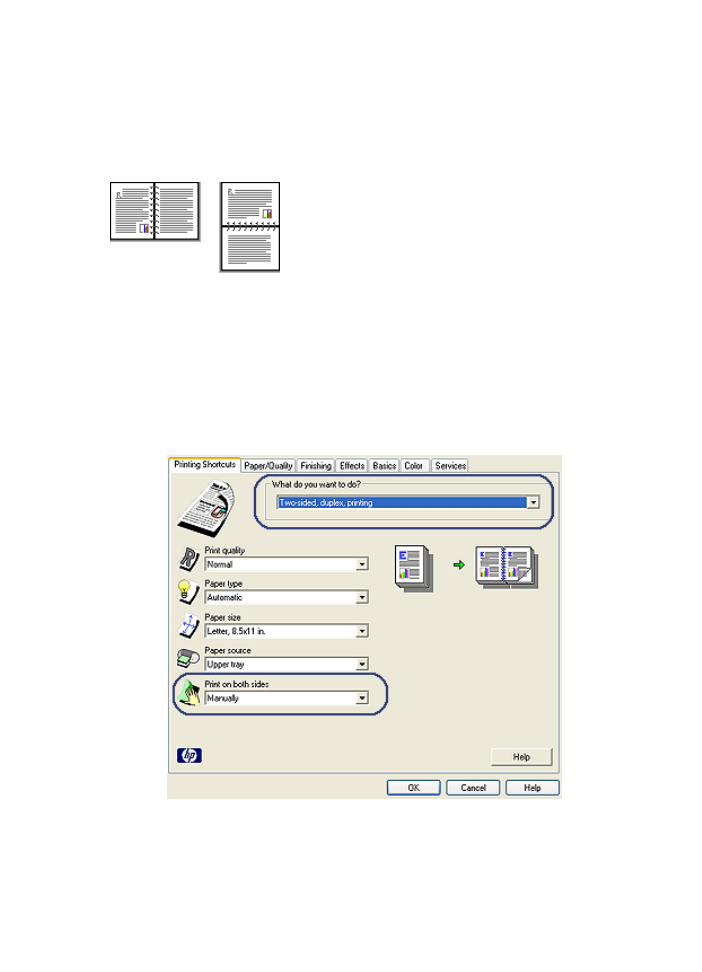
Binding type
Select the type of binding that you want for the two-sided document, and then follow
the steps for that binding:
Book binding Tablet binding
Note: Book binding is the most common type of binding.
Book binding
Follow these steps to print a two-sided document with a book binding:
1. Open the
Printer Properties
dialog box.
2. Click the Printing Shortcuts tab, and then click Two-sided, duplex, printing.
3. In the Print on both sides drop-down list, click Manually.
4. Select any other print settings that you want, and then click OK.
HP Deskjet 6800 series printer
109
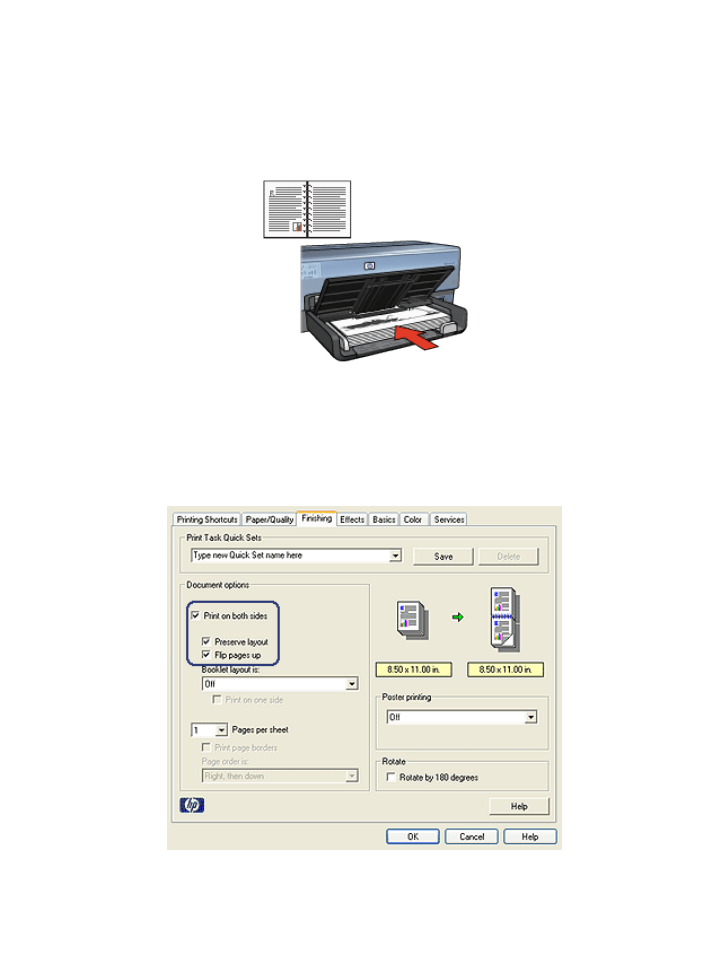
The printer prints the odd-numbered pages first.
5. After the odd-numbered pages have been printed, reload the printed pages,
with the printed side facing up.
6. Click Continue to print the even-numbered pages.
Tablet binding
Follow these steps to print a two-sided document with a tablet binding:
1. Open the
Printer Properties
dialog box.
2. Click the Finishing tab.
HP Deskjet 6800 series printer
110
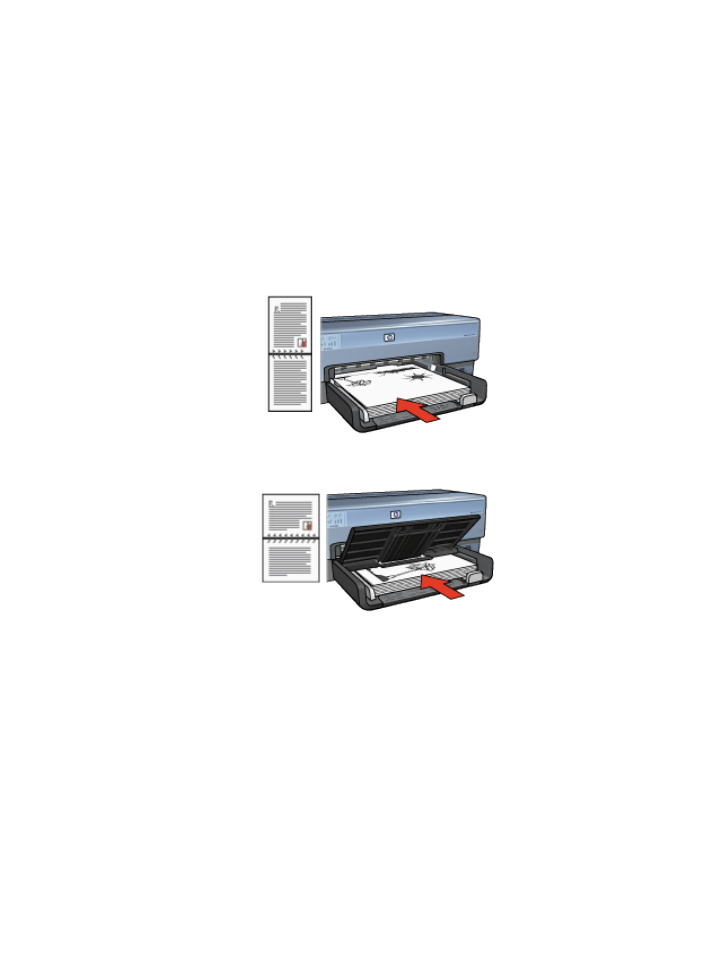
3. Select the Print on both sides check box.
4. Select the Preserve layout check box.
5. Select the Flip pages up check box.
6. Select any other print settings that you want, and then click OK.
The printer prints the odd-numbered pages first.
7. After the odd-numbered pages have been printed, reload the printed pages,
with the printed side facing up according to the document's orientation:
• Portrait
• Landscape
8. Click Continue to print the even-numbered pages.